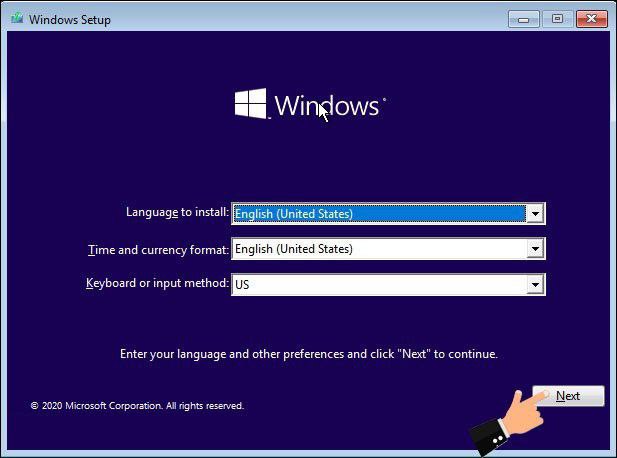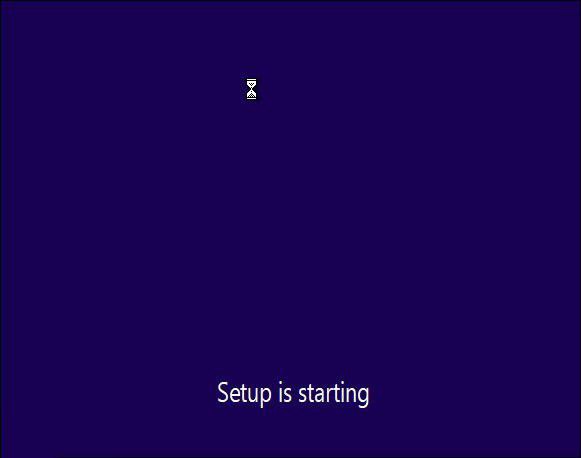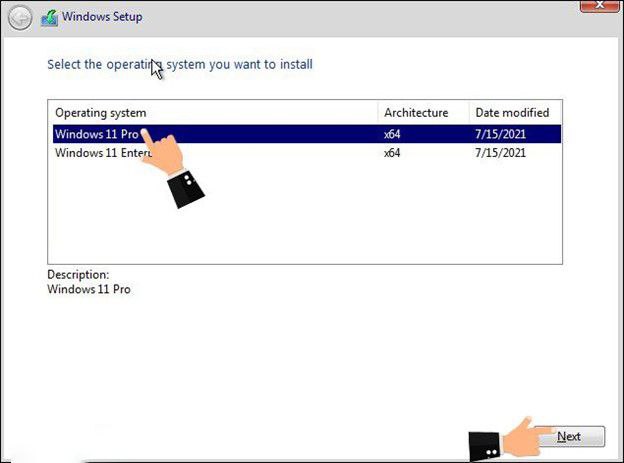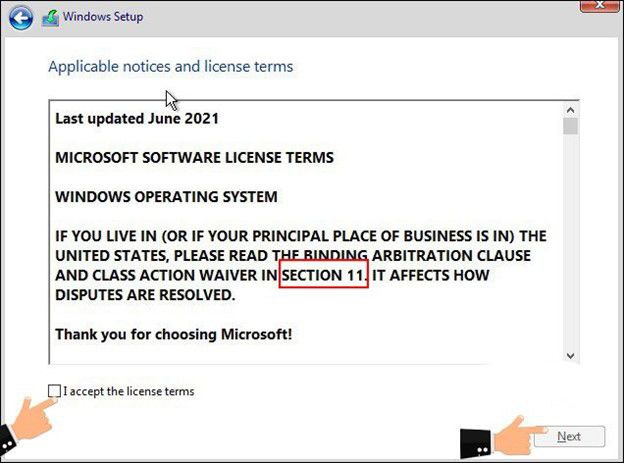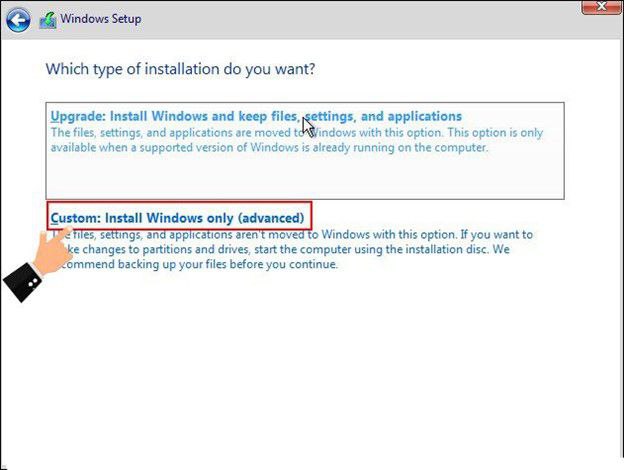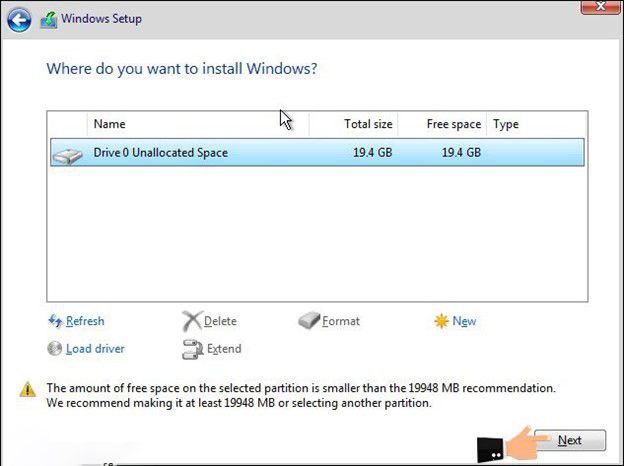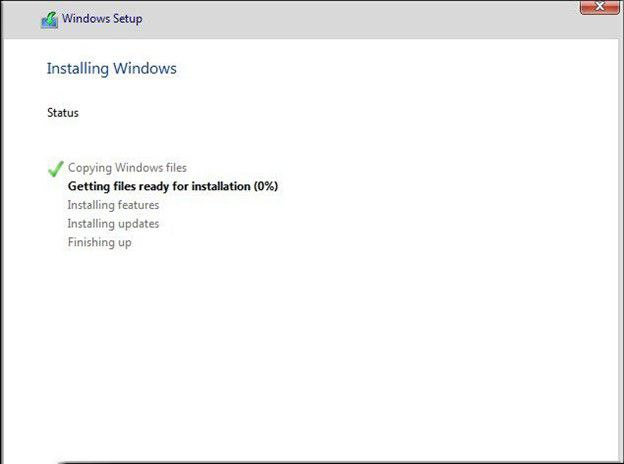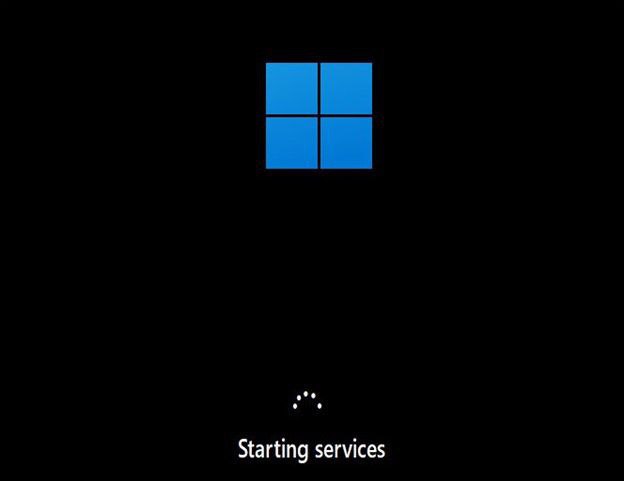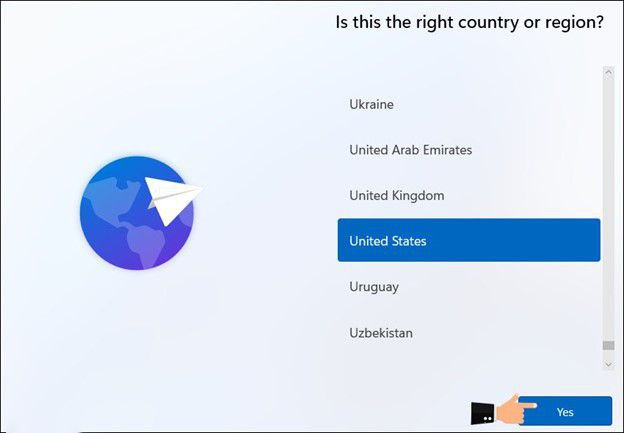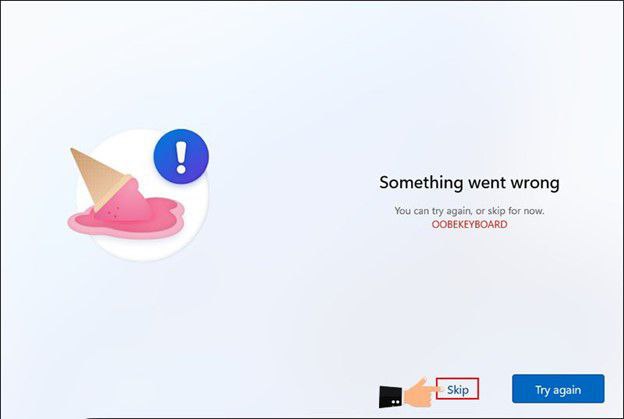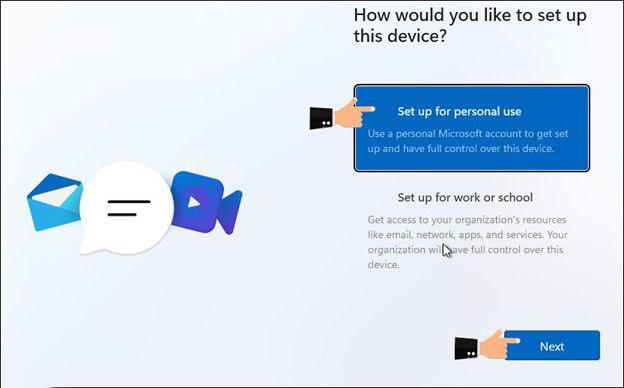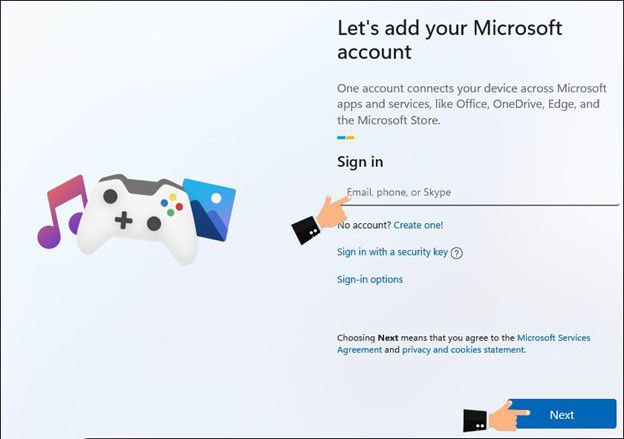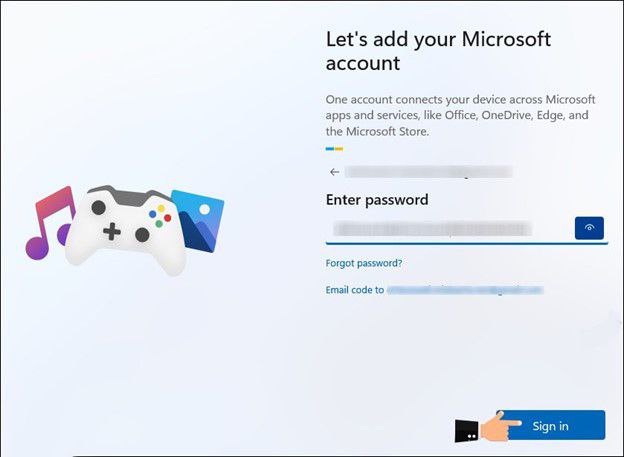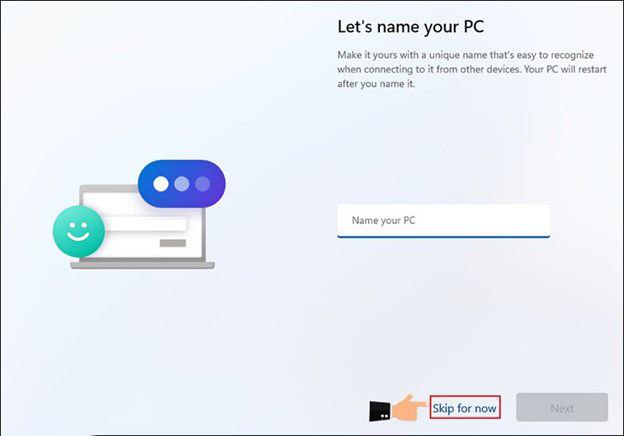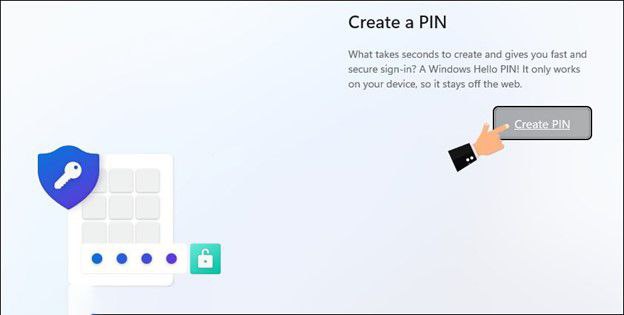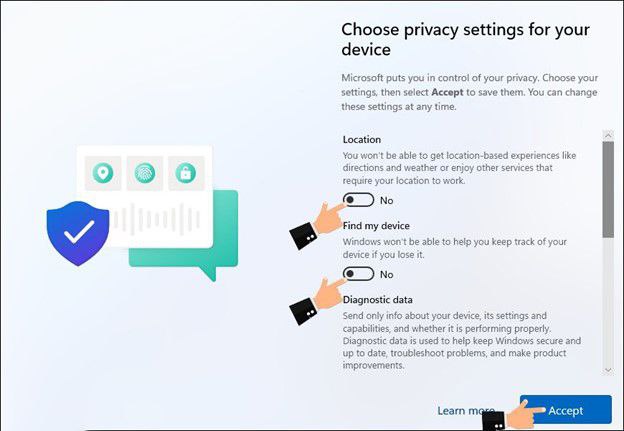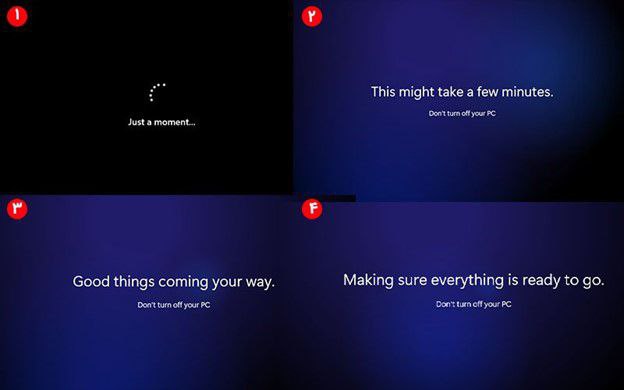آموزش نصب ویندوز 11
از آنجایی که نسخه جدید سستم عامل ویندوز یعنی ویندوز 11 تغییرات جدیدی دارد، اغلب کاربران را مشتاق کرده که به جای نسخه های قبلی این نسخه به روز شده را بر روی سیستم خودشون نصب کنند. اولین نکته ای که باید بگیم اینه که اگرچه اشتیاق زیادی هست ولی برای نصب ویندوز 11 به این نکته باید توجه کرد که این نسخه از سیستم عامل قابل نصب بر روی هر سیستمی نیست و اینکه نصب اونم به راحتی نصب نسخه 10 ویندوز نیست یکمی پیچیدگی های خودشو داره ولی اگه مطمئن هستی میتونی روی سیستم خودت نصب کنی نگران نباش ما برای همین اینجا هستیم که با آموزش نصب ویندوز 11 این کار رو برات سهل کنیم و بتونی به خوبی نصب کنی. حالا تا انتهای مقاله همراهمون باش و در جواب این سوالت که چگونه ویندوز 11 نصب کنیم مراحل رو دقیق انجام بده.
نصب ویندوز 11
همانطور که در مقدمه اشاره کردیم ویندوز 11 تغییراتی دارد که کاربران را مشتاق کرده این نسخه را بر روی سیستم عامل خود داشته باشند. ویندوز 11 تغییرات ظاهری و گرافیکی خوبی داشته و رابط کاربری راحت تری نسبت به نسخه های قبلی خود دارد. نکته جالب ویندوز 11 در این بخش است که از فناوری هایی مثل DirectStorage و Auto HDR در این نوع از سیستم عامل استفاده شده است که قطعاً تاثیر بسزایی در افزایش سرعت لودینگ خواهند داشت و نوتیفیکیشن ها و دسترسی به تنظیمات سریع نیز محیط سیستم عامل را کاربر پسندتر کرده است. برای همین اغلب کاربران از ما این سوال را داشته اند چگونه ویندوز 11 را نصب کنیم؟
آموزش نصب ویندوز 11 هم دقیقا مثل نصب سایر نسخه های ویندوزی است که به صورت کامل در این مقاله در اختیار کابران عزیز قرار دادیم از این رو پیشنهاد می کنیم در صورتی که سیستم شما کانفیگ مناسب برای نصب ویندوز 11 را ندارد حتما از ویندوز های پایین تر استفاده کنید برای مثال شما میتوانید با نصب ویندوز 10 به جای نصب ویندوز 11 از ویندوز 10 استفاده کنید و شاهد کاهش سرعت و یا هنگ کردن های سیستم نباشید! اما اگر تصمیم دارید حتما نصب ویندوز 11 روی ویندوز 10 انجام دهید این مقاله برای شماست.
مراحل نصب ویندوز 11 بر روی کامپیوتر
در اولین مرحله از مراحل نصب ویندوز 11، زبان نصب ویندوز، زمان و زبان صفحه کلید را مشخص میکنیم. در اینجا بهتر است تغییری ایجاد نکنید و از حالت پیشفرض استفاده کنید نگران داشتن زبان فارسی برای تایپ بر روی سیستم خود نباشید، چرا که بعد از نصب ویندوز نحوه اضافه کردن زبان فارسی به ویندوز بسیار ساده است. حال بر روی دکمه Next کلیک کنید.
یکی از نکاتی که با توجه به آن می توانید متوجه اصل نبودن این نسخه شوید این است که نماد ویندوز هنوز همان نماد ویندوز 10 است و شما تغییری در لوگو ویندوز مشاهده نمی کنید.
.
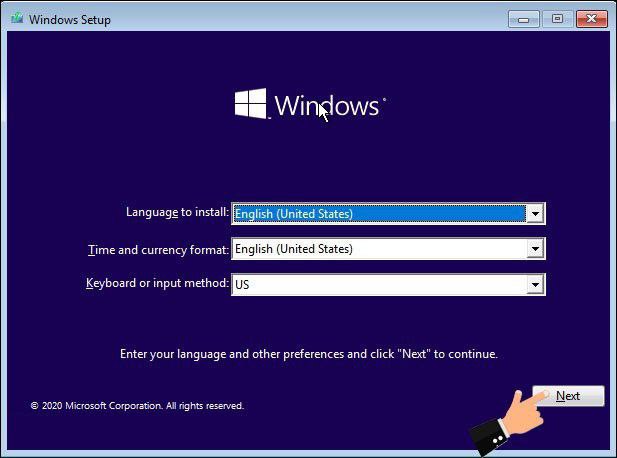
.
این مرحله از نصب ویندوز 11 سیستم در حال بررسی سی دی یا فلش ویندوزی است که در دستگاه قرار داده اید و ممکن است چند دقیقه طول بکشد منتظر بمانید تا از این مرحله عبور کنید.
.
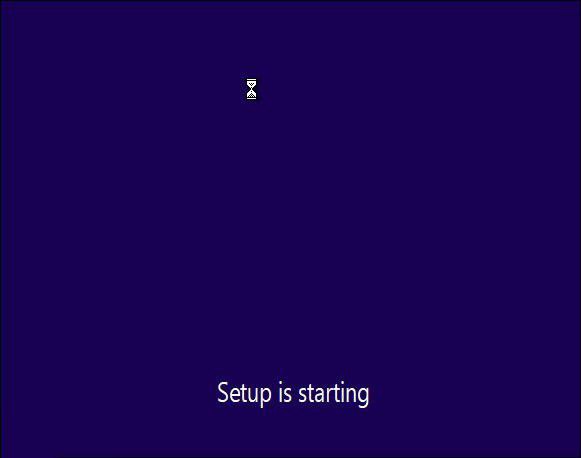
.
در مرحله بعد لیستی از نسخه های مختلف سیستم عامل ها را در اختیار شما قرار می دهد که شما لازم است، Windows 11 Pro را انتخاب کنید و برای شروع نصب ویندوز یازده بر روی Next کلیک کنید. از آنجایی که ممکن است نسخه، نسخه اصلی و تایید شده ماکروسافت نباشد در نظر داشته باشید که ممکن است نحوه نصب ویندوز 11 کمی متفاوت باشد. به عنوان مثال در صفحه جدید ممکن است از شما سریال نصب ویندوز درخواست شود. و چون سریالی در اختیار نداریم که ابتدا فعالسازی ویندوز را انجام دهیم و سپس ویندوز را نصب کنیم ، باید روی گزینه I don’t have a product key کلیک کنیم.
.
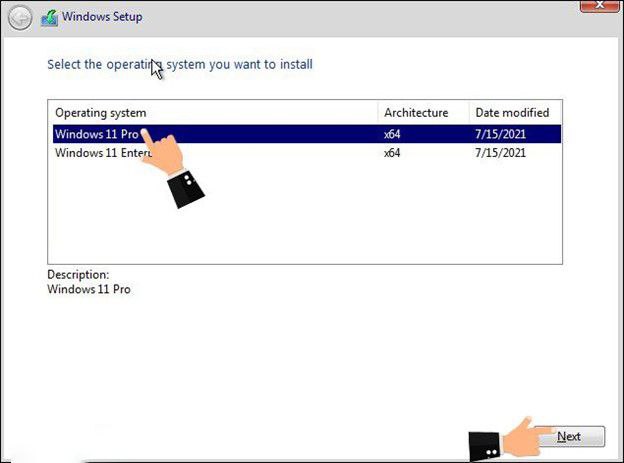
.
در بخش نکات و مقررات نکاتی را نوشته است که برای نصب ویندوز لازمه این نکات را قبول کنید بنابراین ، چک باکس I accept the license terms را انتخاب میکنیم سپس روی دکمه Next کلیک کنید.
.
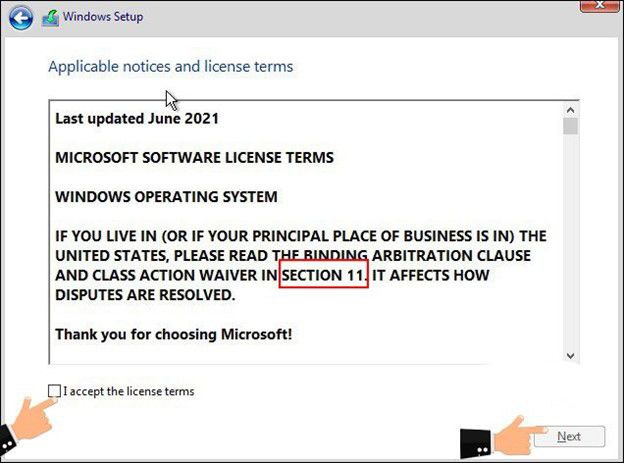
.
پس از قبول کردن لایسنس ویندوز باید که انتخاب کنید؛ میخواهید ویندوز خود را آپگرید کنید و یا می خواهید مجدد ویندوز نصب کنید
بنابراین در بخش بعدی از نصب ویندوز 11 بر روی لپتاپ در مرحله Windows Setup از مراحل نصب ویندوز 11 گزینه Custom را انتخاب کنید.
Custom: با انتخاب این گزینه مراحل نصب ویندوز 11 آغاز می شود.
Upgrade: برای زمانی است که می خواهید سیستم اصلی خود را از نسخه ویندوز 10 به 11 ارتقا دهیدو یا مثلا از ویندوز 8 به 10 تغییر نسخه دهیم.
.
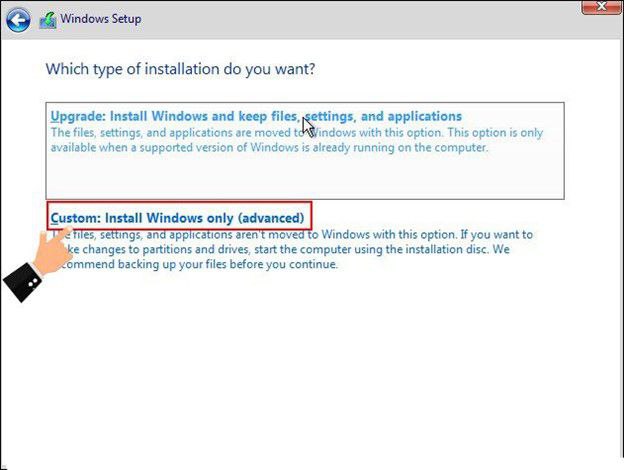
.
در این قسمت می بایست پارتیشن بندی هارد را برای نصب ویندوز انجام دهید. اگر قصد دارید windows 11 روی درایو ویندوزی قبلی نصب شود، ابتدا درایو مورد نظرتان را انتخاب کنید، حال برای حذف ویندوز قبلی بر روی گزینه Format کلیک کنید تا اطلاعات قبلی حذف شود سپس بر روی Next کلیک کنید. اگر در خصوص نصب ویندوز روی ماشین مجازی اقدام می کنید از این مرحله میتوانید صرف نظر کنید چرا که در این صورت شما در حال انتخاب یک فضا برای نصب ویندوز در ماشین مجازی هستید.
نکته: در نظر داشته باشید اگر پارتیشن بندی ویندوز را تغییر ندهید اطلاعات موجود در سایر درایوها حذف نخواهد شد و فقط همان درایوری که فرمت کرده اید حذف اطلاعات از روی هارد انجام خواهد شد.
.
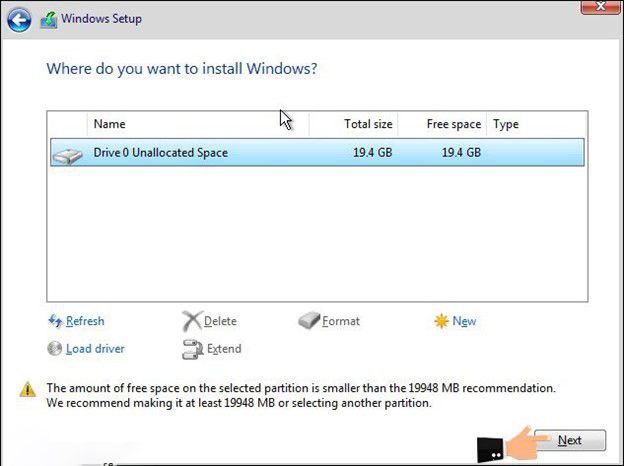
.
در مرحله بعد منتظر می مانیم تا فایل های ویندوز 11 و همچنین سایر ابزارهای جانبی که در سورس ویندوز جایگذاری شده است بر روی درایو مورد نظر کپی و سپس مراحل نصب ویندوز 11 آغاز شود. این فرآیند با توجه به هارد و یا حتی حافظه اس اس دی که استفاده می کنید ممکن است بین 10 تا 20 دقیقه به طول بکشد بنابراین منتظر بمانید تا از این مرحله عبور کنید ، در نظر داشته باشید اگر شما از حافظه اس اس دی به جای هارد استفاده می کنید ممکن است سرعت جا به جایی اطلاعات برای شما تا ده برابر بیشتر شود.
.
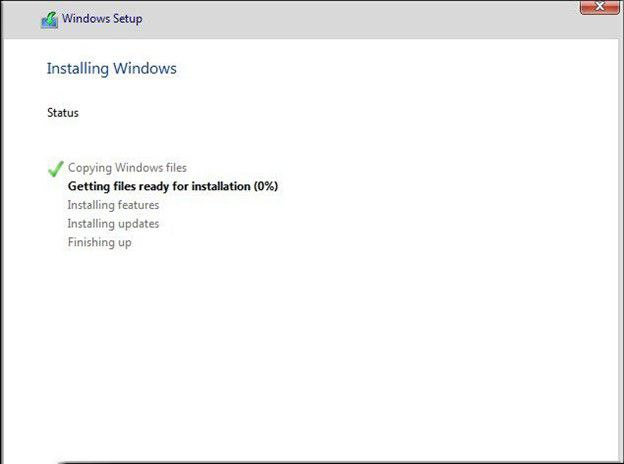
.
زمانی که نصب ویندوز تمام می شود شما تصویر زیر را مشاهده مکنید مربع نشانه استارت ویندوز 11 به صورت تمام رخ به شما نمایش داده میشود که به معنای نصب صحیح ویندوز 11 است.
.
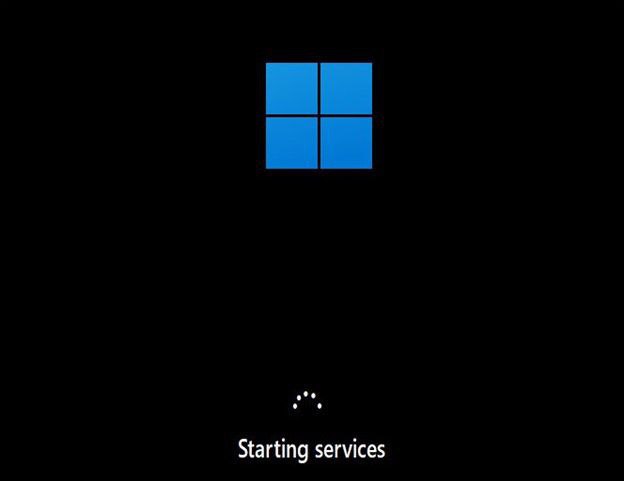
.
تنظیمات اولیه windows 11 پس از نصب
نکاتی که در این بخش مطالعه می کنید بسیار مهم است چرا که پس از نصب ویندوز نیاز است تنظیمات اولیه ویندوز انجام شود تا به راحتی بتوانید از ویندوز خود استفاده کنید
نکته اول :
فعالسازی ویندوز 11 پس از نصب
در صورتی که نصب ویندوز شما به پایان رسید اولین نکته ای که نیاز است در نظر داشته باشید فعال کردن ویندوز است ، اگر به خاطر داشته باشید ابتدای مطلب با هم مطالعه کردیم که در حین نصب نیاز به شماره سریال داریم که ما مرحله را رد کردیم و بر روی گزینه من لایسنس ندارم کلیک کردیم حال نوبت آن رسیده است که فعالسازی ویندوز 11 خود را انجام دهید.
نکته دوم :
انجام تنظیمات اولیه ویندوز 11
در نظر داشته باشید که ممکن است در روند تنظیمات اولیه تغییراتی مشاهده کنید که این تغییرات به دلیل استفاده از نسخه های مختلف ویندوز 11 است.
.
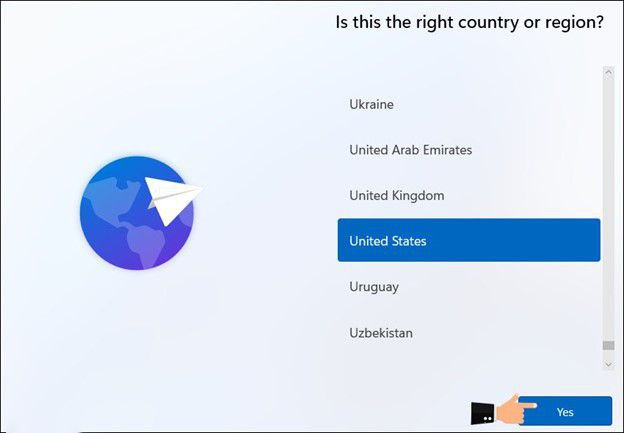
.
حال کافیه برای رد شدن از این مرحله بر روی گزینه Skip کلیک کنید و از این مرحله به راحتی عبور کنید.
.
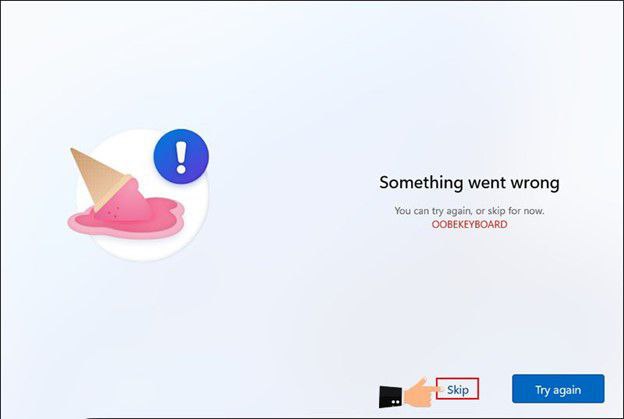
.
اگر شما هم مانند من می خواهید از این ویندوز برای کارهای روزانه و شخصی استفاده کنید Set up for personal use را انتخاب کنید. البته در نظر داشته باشید با انتخاب هر یک ازاین دو مورد مجدد میتوانید تغییرات لازم را پس از ورود به ویندوز انجام دهید.
.
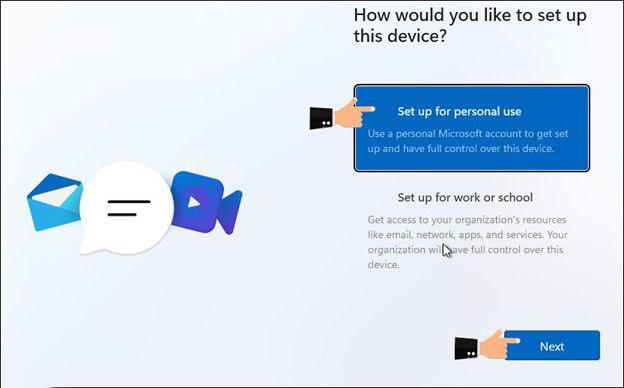
.
خیلی از مواقع ما میتوانیم برای سیستم خود از حساب لوکال سیستم استفاده کنیم اما بهتر است که یک حساب مایکروسافت داشته باشید. اگر حساب مایکروسافت دارید آدرس آن را در قسمتی که در تصویر زیر نمایش داده شده است اول وارد کنید. همچنین با کلیک روی عبارت Create one می توانید در همین مرحله یک حساب ماکروسافت برای خود ایجاد کنید. در غیر اینصورت اگر تمایلی به این کار نداشتید روی Microsoft Services کلیک کنید و در قسمت بعد می توانید گزینه offline account یا Limite experience را انتخاب که این برای زمانی استفاده می شود که شما از حساب لوکال استفاده می کنید البته من به شخصه ترجیح میدهم از حساب لوکال برای ویندوز استفاده کنم چرا که این حساب معمولا مشکلات کمتری رو نیز در بر دارد.
.
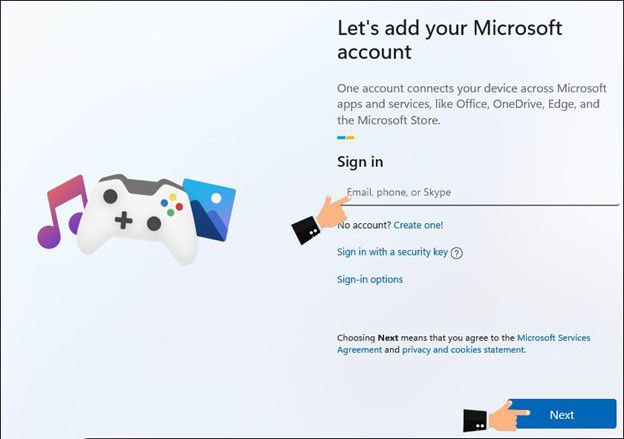
.
اگر حساب مایکروسافت خود را وارد کردید لازمه در ادامه مراحل نصب و تنظیمات ویندوز 11 رمز اکانت مایکروسافت را وارد نموده سپس روی دکمه Sign in کلیک کنید.
.
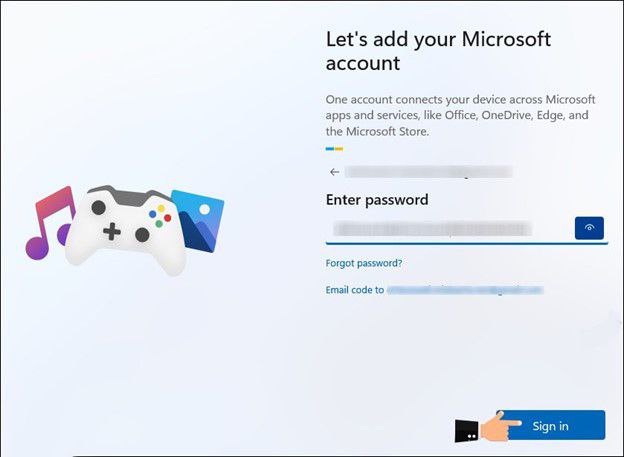
.
در مرحله بعد لازم است یک نام برای کامپیوتر انتخاب کنید. می توانید با کلیک روی عبارت Skip for now این مرحله را نادیده بگیرید. اما به شدت توصیه میشه که نامی را انتخاب کنید چون اگر این انتخاب نام را به عهده ویندوز بگذارید یک نام تشکیل شده از حروف بزرگ و کوچک و اعداد ایجاد میکند که در بحث ایجاد شبکه در بین کامپیوتر ها و دسترسی به کامپیوتر شما دردسر ایجاد میکند بنابراین بهتر است در اینجا یک نام ساده انتخاب کنید که البته نیاز این نام را تا حد امکان فراموش نکنید ، باز هم در نظر داشته باشید با فراموشی این نام میتوانید از داخل تنظیمات و در قسمت سیستم ، نام کامپیوتر خود را مشاهده کنید.
.
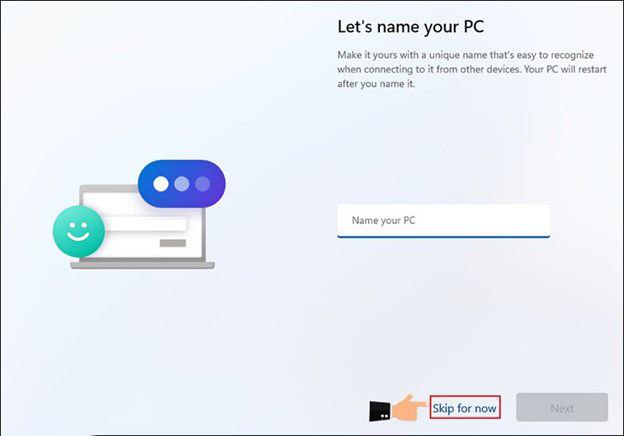
.
در قسمت بعد ویندوز از ما میخواد یک رمز عبور ویندوز انتخاب کنید بنابراین یک رمز عبور مناسب یا پین برای ویندوز تعیین کنید. با کلیک روی Create PIN رمز عبوری را ایجاد کنید.
.
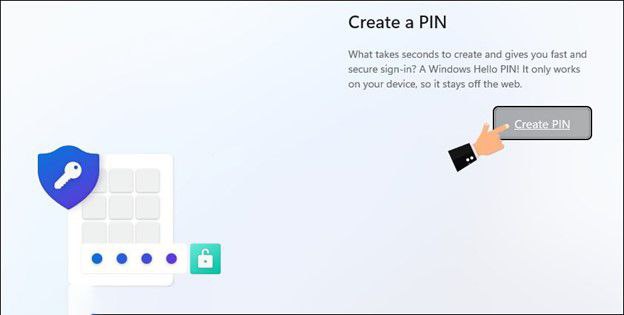
.
حال میتوانید با توجه به نیاز خود تنظیمات حریم خصوصی ویندوز را انجام دهید. پیشنهاد می کنیم در ابتدای ورد به ویندوز 11 همه ی گزینه ها را غیر فعال کنید. چرا که پس از ورود به ویندوز قادر هستید ، گزینه های مورد نظر خود را مجدد فعال کنید و از ویژگی های مورد نظر خود استفاد کنید در نهایت روی دکمه آبی رنگ Accept کلیک کنید.
.
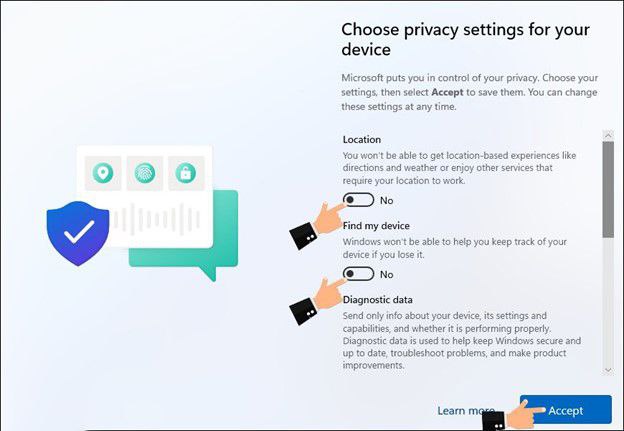
.
در این بخش مرحله نصب ویندوز 11 به پایان می رسد و چند لحظه ای لازم است منتظر باشید تا صفحه خوش آمدگویی ویندوز 11 برای شما به نمایش گذاشته شود. پیغام هایی که در عکس زیر مشاهده میکنید ممکن است برای چند لحظه بر روی صفحه سیستم شما نمایان شود و چند دقیقه به طول بکشد.
.
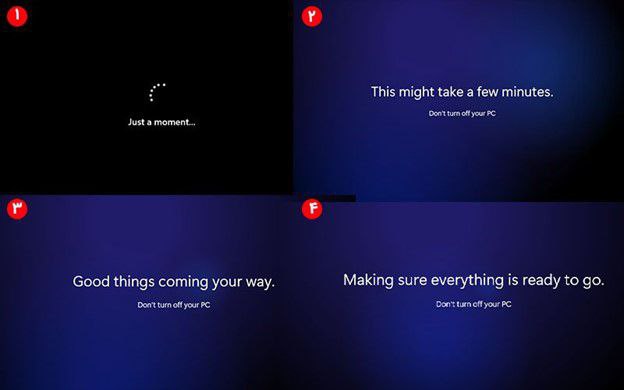
.
و در نهایت صفحه زیبای ویندوز 11 پدیدار می شود و شما وارد ویندوز خود می شوید.
.